However, in this blog, we will explain how text to speech can help you create consistent, professional-sounding voiceovers quickly and easily. Moreover, we will also guide you on converting your text to speech using a good video editor for PC.
What Is Text to Speech?
Text to speech is an AI technology that converts written text into spoken audio using artificial intelligence. Basically, you type out what you want to be said, and the AI reads it aloud. The voice sounds natural and clear, making it great for video voiceovers. Some tools even allow you to choose different accents, tones, and languages.
Benefits of Using Text-to-Speech for Voiceovers
Text to speech feature is becoming more popular because of its many benefits. Let’s look at some of the reasons why video editors are turning to text-to-speech.
Consistency Across Content
One of the main advantages of TTS is that it provides consistency. When you use TTS, you can have the same voice, tone, and style for all your videos. This is especially important if you are creating a series of videos or videos for a brand.
Time and Cost Efficiency
Traditional voiceovers can be expensive. You have to hire a voice actor, pay for recording sessions, and sometimes even rent a studio. All of this can add up quickly. On the other hand, text to speech AI feature is much cheaper. It saves you money because you don’t have to hire anyone. You just need to type out your script, and the AI does the rest.
Also, AI text to speech conversion is fast. You don’t have to wait for someone to record the audio. You can have your voiceover ready in just a few minutes, which means you can focus on other parts of your video project.
Multilingual Support
Do you want to make your videos reach a global audience? With text to speech AI feature, you can easily create voiceovers in different languages. Instead of hiring multiple voice actors for each language, you can use this feature to generate voiceovers in any language you need.
How to Create Consistent Voiceovers with Text-to-Speech Feature
Now that you know the benefits of AI text to speech features, let’s talk about how you can use it in video editors for PC.
Step 1: Import Your Video
Start by opening the CapCut desktop editor and starting a new project. Click on the “Import” button to upload your desired video. Moreover, you can also drag-and-drop the files directly into the timeline or select them from your computer.
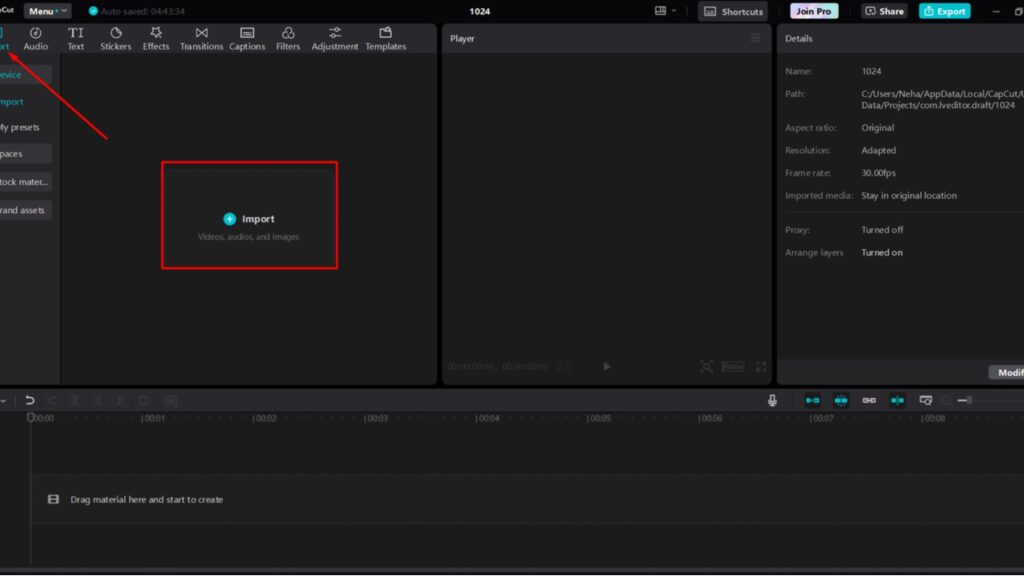
Step 2: Use the Text-to-Speech AI Feature
In the CapCut desktop video editor, go to Text > Add Text > Type or paste your script into the box.
Then, go Text-to-Speech and choose the voice style, language, and accent that best fits your video.
Click “Start reading,” and the tool will create your voiceover. The audio file will be added to the timeline, where you can adjust it as needed to make sure it matches your video perfectly.
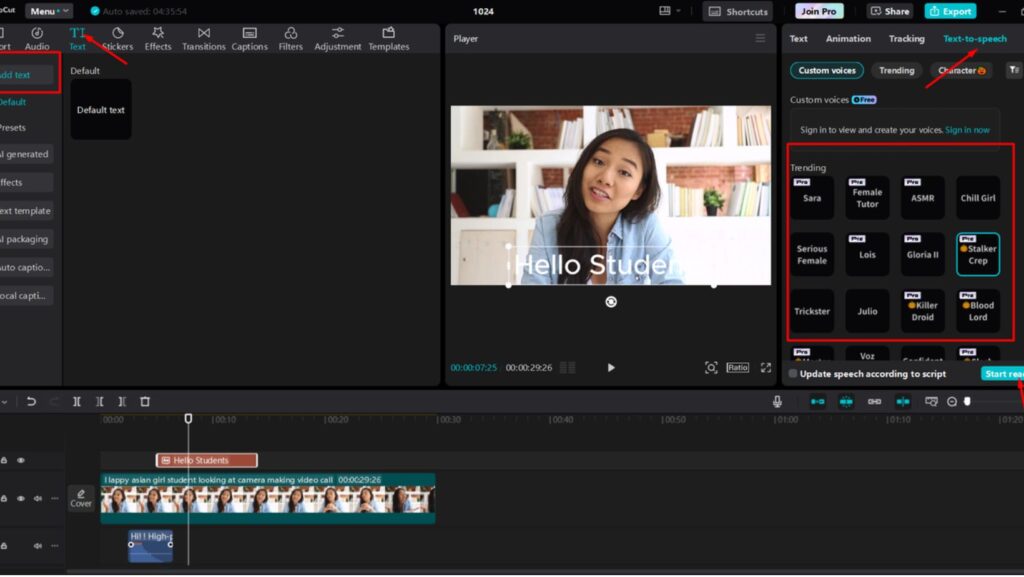
Step 3: Export Your Final Video
Once you’ve added and synced your voiceover, review the entire video. Then, select the “Export” button to save the video. You can select the resolution and video format that you prefer.
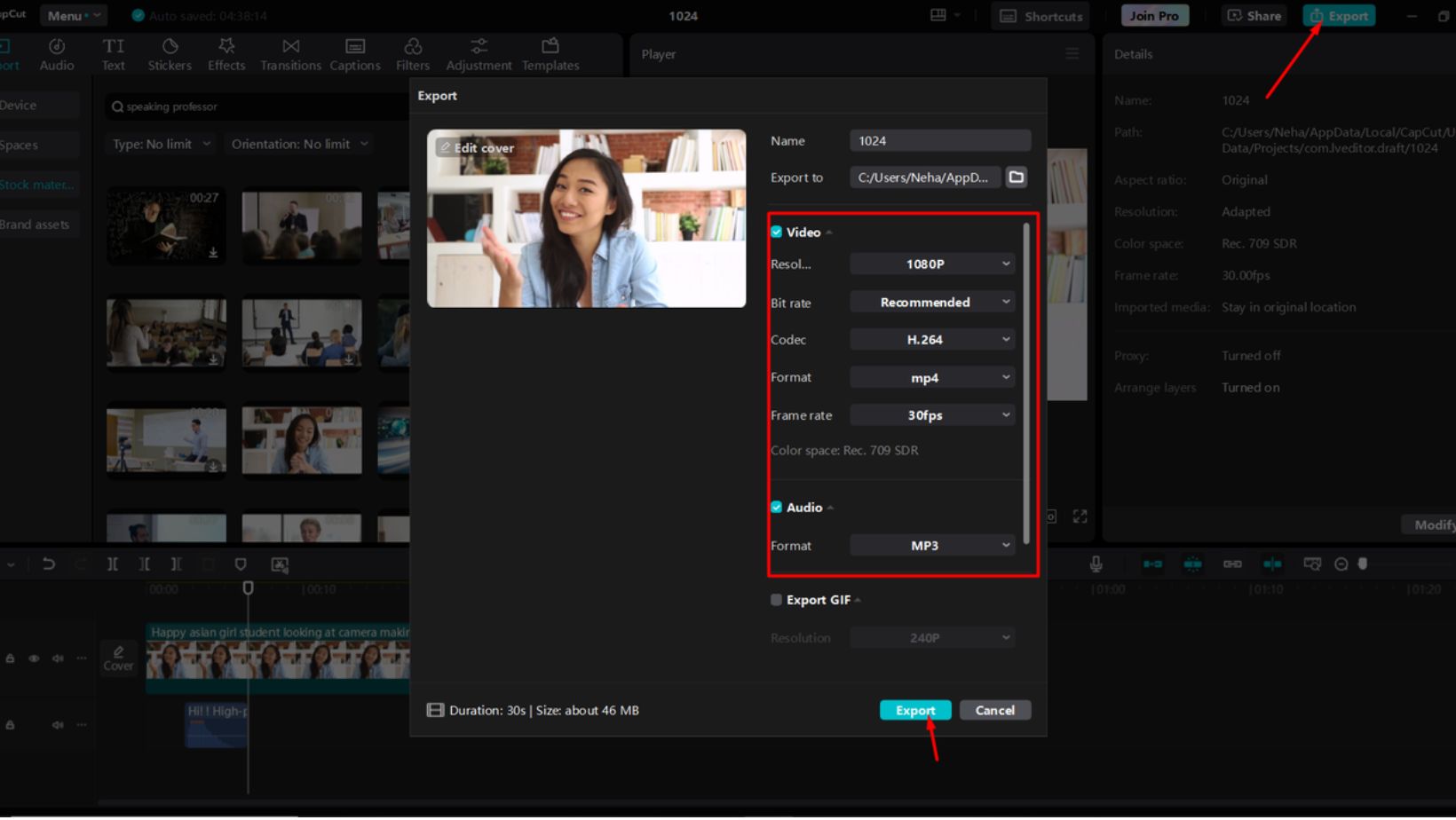
Additional Tips for Using Text-to-Speech AI Effectively
Here are some quick tips to help you get the most out of text to speech AI feature:
Keep Scripts Clear and Simple
When writing your script, try to use simple language. Text to speech works best when the text is clear and easy to understand. Avoid using very difficult words or phrases that might confuse AI. Shorter sentences also make the voiceover sound smoother.
Test Different Voices
Many software offers different voices for you to choose from. Test out a few and see which one works best for your content. You can also use different voices for different languages if you are creating multilingual videos.
Make Final Edits
After generating the text to speech voiceover, listen to it and check for any awkward pauses or mistakes. You can easily trim the audio, adjust its timing, or make other changes to make sure the voiceover sounds natural and smooth.
Additionally, you can use a background remover to ensure the visuals are clean and professional, keeping the focus on your content without any distractions.
Conclusion
Text to Speech AI is a fantastic feature for anyone looking to create consistent, high-quality voiceovers for videos. It saves time and money, provides a uniform voice across all content, and makes it easy to create multilingual voiceovers.
If you haven’t tried Text-to-Speech AI yet, give it a go! The CapCut desktop video editor is a great place to start. You’ll be surprised at how quickly you can create polished, engaging videos with perfect voiceovers. So, try the text to speech AI feature now!